You can view, add, or edit user names and passwords Safari saved for websites. To set these options, open Safari, choose Safari > Preferences, then click Passwords.
To sort the website list, click a column heading. For example, to focus on websites with saved passwords, bring them to the top of the list by clicking the Password column heading. Click again to change the sort direction.
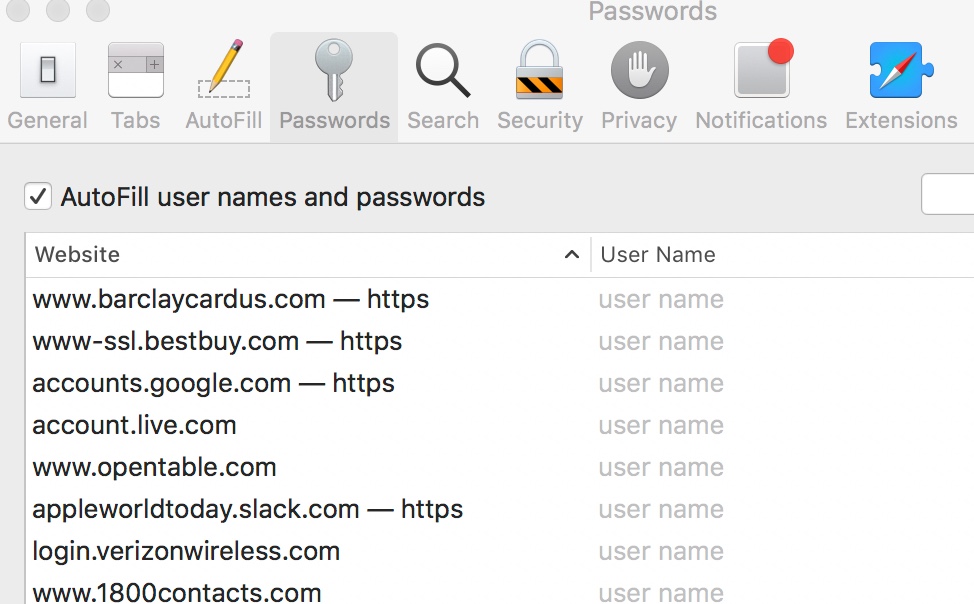
You can search website addresses, user names, and shown passwords in the list.
You can have Safari securely save user names and passwords you enter on webpages, then automatically fill in the saved information when you revisit the same webpages.
If a website’s password is listed as “never saved,” Safari never autofills it. To let Safari autofill your password for a website, remove the website from this list.
Safari’s AutoFill list shows websites whose user names or passwords you saved while signing in or manually added, and whose passwords you chose never to save.
To edit a website, user name, or password, double-click it. You can add websites, user names, and passwords to the AutoFill list. Safari can autofill your user name and password for any websites you add.
You can remove websites you selected in the list. To select multiple websites, Command-click or Shift-click them.

