
The preinstalled Weather app on the iPhone is one of the most beautiful apps around. When you open it to look at the weather, it displays animated representations of weather conditions behind the text. If an area has rain, the graphic shows rainfall; with a thunderstorm, there are thick clouds and periodic lightning strikes that are quite bright. If it is a clear night, there is a beautiful star background with occasional meteors. There are numerous graphics to match current conditions.
I use the Weather app for more than just checking local weather. I’ve saved numerous locations throughout the world so I can see the time at that location, since the weather app puts the time of any particular city at the upper left of the location’s name.
The Weather app, though quite simple and elegant in appearance, offers a large amount of information. Before you even tap on a location, you can see if it is night or day there and check the weather conditions by the subtle moving graphic behind the banner. The local time is shown at the upper left of the location name. You can toggle between Centigrade and Fahrenheit by tapping on the C/F button at the lower left. If you tap on the Weather Channel logo at the center of the bottom of the app screen, you are taken to the Weather Channel’s website for information for the currently default location.
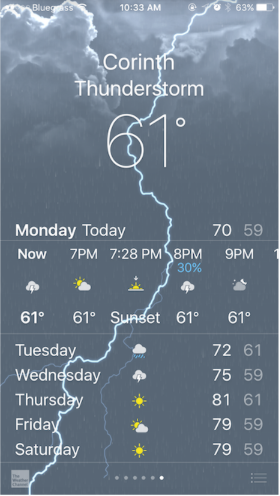
Tapping on a location displays the current conditions, temperature, and an hourly forecast for the next 24 hours as well as sunrise and sunset times (you’ll need to scroll to the left to access all 24 hours).
Scrolling down the screen shows the forecast for the next nine days, an overview of today’s forecast, and sunrise and sunset times are again listed. Below that are current conditions for chance of precipitation, humidity, wind, “feels like” temperature, the amount of precipitation so far today, barometric pressure, visibility distance, and the ultraviolet (UV) index. Swiping left or right displays all your saved locations.
At the lower left of the detail screen is another Weather Channel logo. Tapping it takes you to the Weather Channel page for the city being viewed.
Tapping the menu bar at the lower right of the detail screen returns to an overview of all your favorite cities. To add additional locations, tap the + sign in the circle at lower right, then search by city, zip code or airport code. You can easily reorder your saved locations by tapping, holding and then dragging a location to a new position on the screen. Swipe to the left on any location to remove it from your list.
The Weather app in iOS 10 is deceptively simple looking, but upon closer examination there is a world of information for locations around the globe.
