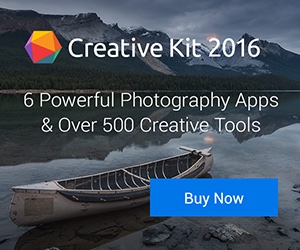When you open a folder in the Finder (the default application for browsing your Mac’s files), the folder’s contents usually replace the current contents of the window. However, you can open a folder in a new tab or window, if you wish. To set folders to open in tabs or windows:
- Choose Apple menu > System Preferences, then click Dock.
- Click the “Prefer tabs when opening documents” pop-up menu, then choose an option: Always, In Full Screen Only, or Manually.

By default, documents open in tabs only when an app is full screen.
You can also select what happens when you press and hold the Command key and double-click a folder. In the Finder, choose Finder > Preferences, then click General. Select “Open folders in tabs instead of new windows” to have folders open in tabs; deselect it to have folders open in windows.
To open folders in tabs or windows, press the Command key while you double-click the folder. The folder opens in a new tab or window, depending on your Finder preferences. (If the Finder toolbar and sidebar are hidden, double-clicking a folder without pressing the Command key opens the folder in a new window.)
To open a new Finder window without opening a specific folder, choose File > New Finder Window or press Command-N.