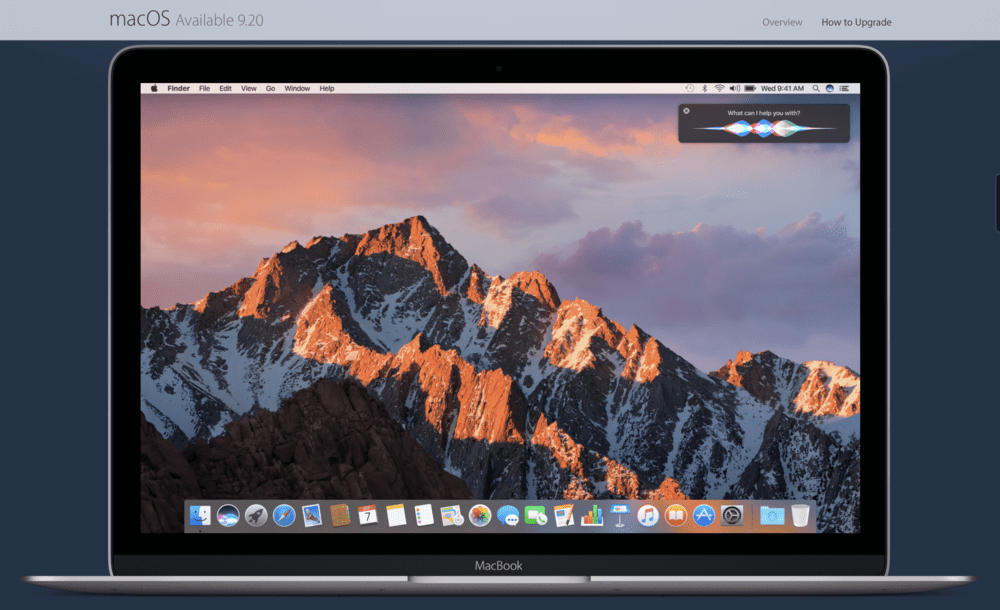
Tomorrow’s another big day for Apple fans. On Tuesday, September 20 at around 10 AM PT, we should see the release of macOS Sierra to the general public. In advance of the next Mac operating system, Apple World Today wants to make sure that your Mac is ready to roll. Here are things you can do to make sure you’re ready:
1) Make sure that your Mac can be updated to macOS Sierra
OK, I know this one sounds stupid, but you wouldn’t believe how many people with Macs that can’t run the newest OS get upset when the update doesn’t show up for them. Just about any Mac from late 2009 on can be updated, although not all functions may be available:
- MacBook (Late 2009 or newer)
- MacBook Pro (Mid 2010 or newer)
- MacBook Air (Late 2010 or newer)
- Mac mini (Mid 2010 or newer)
- iMac (Late 2009 or newer)
- Mac Pro (Mid 2010 or newer)
2) Back everything up today and consider making a bootable clone
At a minimum, make sure that your Mac has been backed up using Time Machine. To see when your last backup was, launch System Preferences, then click on the Time Machine icon. Where your backup volume icon is located, you’ll see the latest backup — make sure that it’s today and that the Mac is continuing to back up your data today.

Even better that a Time Machine backup is to have a bootable clone of your device on a connected hard disk drive. This ensures that even if something goes badly wrong with the Mac update, you’ll at least be able to boot from the backup and continue working under Mac OS X El Capitan.
Two good choices for making bootable clones are Carbon Copy Cloner (download a free 30-day trial) and SuperDuper! (download a free trial). I personally use Carbon Copy Cloner every day! It’s also a good time to consider doing a cleanup of your Mac. Get all of those files and folders you’ve tossed willy-nilly on the Desktop and put ’em where they’re supposed to be, and also consider running an app like Clean My Mac 3 (see affiliate link below) to get rid of duplicate files, log files, and more.
3) Make sure that wireless keyboards, mice, and trackpads are fully charged
Almost nothing is as annoying as having everything ready to go with your update, then finding out that while your Mac was busy getting new software, the battery in your Bluetooth keyboard, mouse or trackpad went dead. It makes it quite difficult to log into the newly-updated Mac and get things done. So before you start, consider plugging them in to recharge or get new batteries installed.
4) Make sure you know all of the passwords that you need
Back in the days when I was a Mac consultant, nothing drove me up a wall more than having a client who answered the question “Do you know all of the passwords for your Mac?” with an affirmative response, and then promptly gave me all of the wrong passwords and slowed down or postponed a planned upgrade. Be sure that you have Apple ID, iCloud, and administrator passwords at a bare minimum.
Even better, have another device with a connected password manager on it nearby when you’re working on the upgrade. For example, I use 1Password on my iPhone, iPad, and Macs. If I’m stuck for a password before my Mac is fully upgraded, at least I can quickly look it up on one of the other devices.
5) Temporarily disable items that load during startup
One thing that can wreak havoc during an upgrade is a third-party extension or app that is loaded during startup. I use a lot of ’em — my menu bar is full of little icons for various utilities and services. Just before I start my upgrade to macOS Sierra, I’ll go into System Preferences > Users & Groups, Login Items, and remove most of the items from the “open automatically when you log in” list by selecting each item and then clicking the minus sign ( – ) below (see image below).
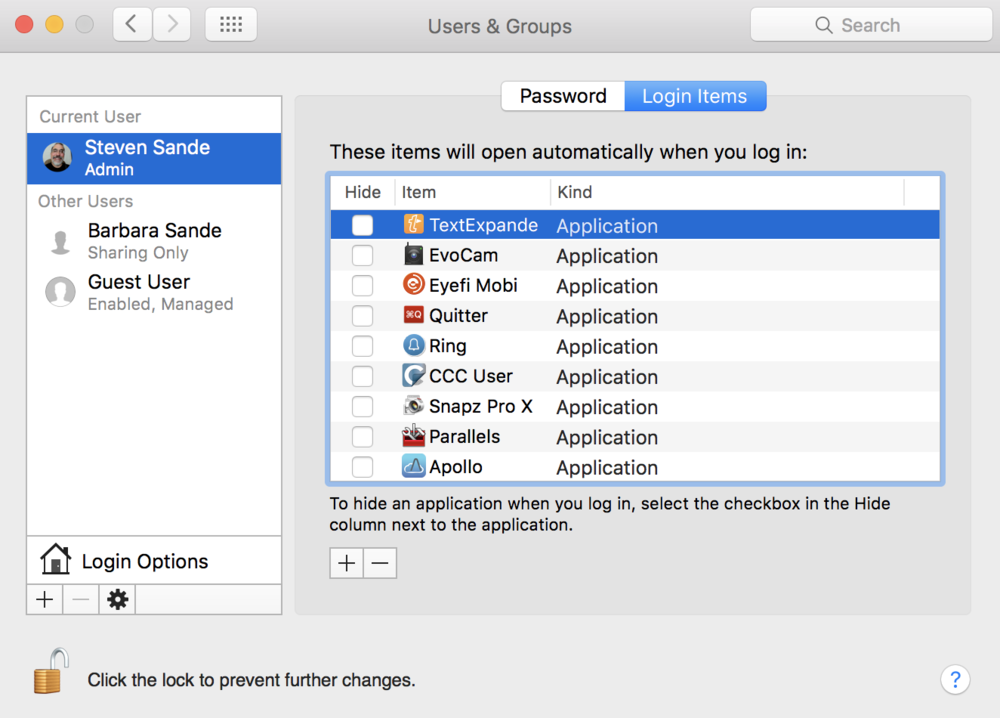
All of the items that have items that will start automatically during log in can be added back later. Just remember what items are opened automatically so that they’re easy to add back (a screenshot or two of the login items list will help).
6) Make sure you have stable power during your upgrade
Interrupting power to your Mac during an upgrade can be a bad things. For desktop Macs, make sure that there’s no lightning in the upcoming weather forecast, or plug it into an uninterruptible power supply (UPS). Mac laptops should always be plugged in during upgrades, although it might be tempting to run your device off of internal battery power. Don’t do it!
7) Make sure you have the time to do the upgrade
Finally, make sure that you personally have the time to keep an eye on the Mac while the upgrade is in progress. No, you don’t need to stare at the Mac while everything is going on, but it’s a good idea to make sure that you’re around if something goes wrong. If you’re about to leave to go somewhere, just wait to do the upgrade when you return.
8) Good luck! And have fun talking to Siri on your Mac.
