
In today’s AWT News Update:
- Wall Street analysts have high hopes for the 2017 iPhone 8
- D-Link announces a HomeKit-compatible Wi-Fi camera to be delivered later this year
- Sir Jony Ive has received an honorary doctorate degree from the University of Cambridge
- Apple World Today can now be read through Apple’s News app
The text of this podcast can be viewed below. Click on the play button to listen to the podcast.

Data Backup Pro (DB Pro) is an intelligent backup utility for Macs that makes copies of your files, folders, volumes, drives, or RAIDS. It’s targeted to the in-home or single Mac user, not businesses or enterprises.
I mentioned that DB Pro is more flexible than Time Machine. How so? TM can’t make a bootable copy of your data, but DB Pro can. TM can’t schedule backups when you want them to occur, but DB Pro can. TM won’t let you back-up to more than one volume, but DB Pro will. Regarding bootable copies, you can choose to “clone” your Mac’s hard drive.
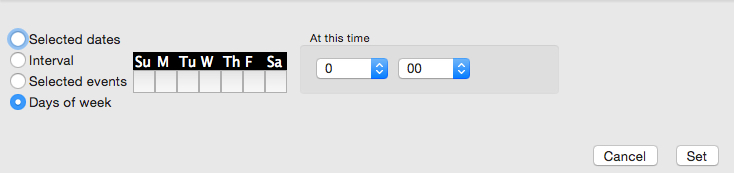
Cloning is the process of copying the contents of one computer hard disk to another disk or to an “image” file. This may be done straight from one disk to another, but more often, the contents of the first disk are written to an image file as an intermediate step, then the second disk is loaded with the contents of the image. Cloning is great for restoring lost or damaged data.
Using DB Pro is simple. Make sure you have an external hard drive connected to your Mac, then select a backup type. You can select from Clone, Simply Copy, Versioned, Synchronize and Full/Incremental.
A simple copy is a basic backup of your Mac drive that includes some hidden information that can help Data Backup Pro manage additional backups in the future. The key feature in this Mac backup software that makes a simple copy the fastest choice, is that only the files that have been changed will be backed up. Files that are no longer present in the source can be deleted in the destination.
A versioned backup is very similar to the simple copy except the old and deleted versions of the backup are stored inside a hidden area with your destination. All of your files in the source are copied to the destination. When future backups are run, old versions of the files are then stored in hidden locations on within the destination. Similar to Time Machine, files from any backup date can be selected and restored.
As mentioned, you can make an exact copy by cloning a Mac hard drive. This kind of back up comes in handy because, with a clone of your current drive, in the event where your drive becomes unreadable or fails, you can boot from the clone that you have created. The drive has to be partitioned with the right partition map (e.g. GUID/APM).
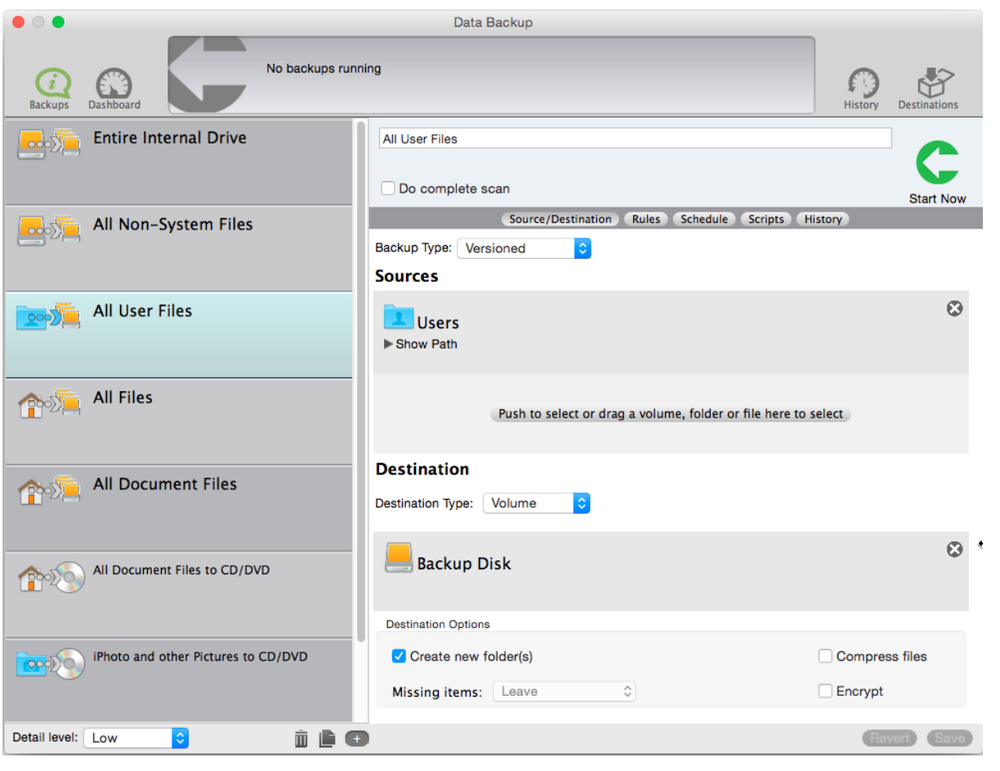
A Synchronize backup method merges the contents of two drives or folders and places the complete set of data into both the source and the destination. If a file is deleted or added in either the source or destination, the file will be deleted or added on both drives.
A full backup will make a complete copy all of the files and folders present in the source. When it is completed, the destination will contain additional folder names “Full-Date” which will contain all of the files and folders that were selected to copy. Personally, I like to “clone” my Mac hard drive on one external drive, then do a full backup to a second external drive.
An incremental backup is used with the Full Backup to make a copy of the files, which have been changed and created since the last Full or Incremental backup to additional folders called “incremental-date.” Unlike simple, clone, and versioned backups, Full/Incremental Backups don’t overwrite any preexisting files present in the destination drive/folder.
Instead of starting your backup immediately, you can schedule the backup to happen at a time that’s convenient for you. The Schedule tab displays all scheduled backup events for the backup, and allows you to schedule backup sets in a variety of ways: by a specific time and data, by a specific reoccurring internal, by days of the week, or by selected events (when a drive mounting, when the system powering on, etc.)
Once you’ve chosen your back-up type, you’ll choose a source and destination for the back-up. You can select from files, folders, volumes, RAIDS or drives as a source or destination. You can back-up to more than one volume, which is great if you work on a lot of projects. What’s more, you store your data on CDs or DVDs.
When you’re ready, run your backup. Hit “Run” to start copying your files. DB Pro lets you keep copies of files on a network volume as “regular” files. This makes it easy for you to access and retrieve your data without using the software.
Another positive about DB Pro: you can protect your backup files with a password. When Encrypt is selected, all files copied to your destination drive/folder are encrypted with AES-128 algorithm.

Another convenient feature of DB Pro is notifications. It’s easy to forget that we’re backing up our data. DB Pro can notify you via email or SMS. The notification can send a summary — or you can select the level of detail of log messages to include in the email notification.
The Prosoft utility has a Mac-friendly user interface makes it easy to navigate and customize your back-up. A performance graph shows the number of files scanned per second, the number of files copied per second and the number of bytes copied per second. You can scroll back to the beginning of the backup and zoom in or out the graph.
To the left of the Performance graph, an overview of the back-up is pictured. This includes information such as the number of files selected, the number copied, maximum and current rates and the start time of the back-up.
If Time Machine serves all your back-up needs, good for you. If you need more power and flexibility, check out DB Pro. It’s worth it for the cloning ability alone.
Prosoft Engineering is running an introductory rate of $49.99 until Aug. 1 for Data Backup Pro. Existing customers can upgrade Data Backup 3 to the newest version for $29.99.
Keep your Mac running fast and troublefree with CleanMyMac 3
