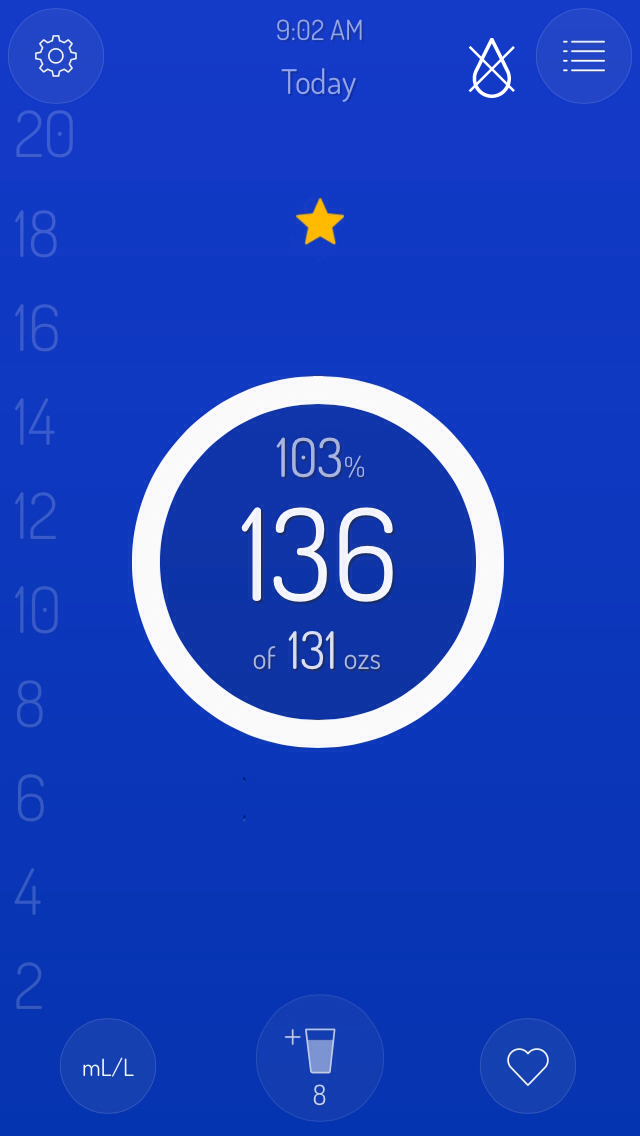
The Apple Watch is, among other things, a health-tracking device. Apple’s Activity app monitors your movement and exercise without your having do a thing, while the workout app focuses on your concerted efforts to get up and moving.
Health-conscious developers see opportunities to build upon Apple’s efforts. For example, Lanyap MediaWorks has released AddWater Pro for iPhone ($1.99) and Apple Watch, which helps you monitor your daily water intake. Focused on speed and efficiency, AddWater Pro lets you quickly note what you drink, browse your hydration history and even provides rewards for hitting goals. Here’s our look at AddWater Pro.
Getting started
When you launch AddWater Pro for the first time, you’re guided through an initial tutorial. It explains a lot; in fact it explains too much. There’s a lot of tiny text here, and much of it is a sales pitch. That’s unnecessary because, of course, I’ve already installed the app.
Once you’ve learned how and why AddWater Pro does what it does, it’s time to enter your information.
There are several categories of information here, including your profile (age, weight, gender, etc.) which includes a “lifestyle index.” This is a ranked hierarchy that starts at 1 (Sedentary, less than 500 steps) and ends at 5 (highly active, more than 12,500 daily steps).
Once that’s been filled in, adjust your notification preferences, sharing and syncing options (share data with FitBit or Twitter), your preferred units of measurement and more.
The nicest thing here is the quick-add feature. If, for example, you typically drink 8 ounces of water at a time, set that as your default measurement so that updating AddWater Pro is as simple as a tap. I have to say this is really nice, it’s nice and fast indeed.
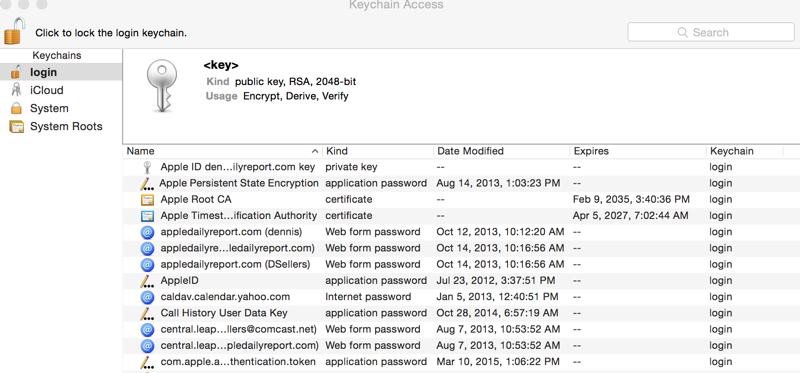
- Type the name of the website, network, etc., into the search field in the top right corner of the app. A list of matching items will appear.
- You can search by “kind” if you click on the Kind column at the top of the screen, then scroll to the results that say “application password” or “website password” to find what you’re looking for. Or you click on the Passwords category (on the left) to filter for passwords.
- Double click on the entry for the site or app you want to see the password for. Click on the “Show Password” checkbox.
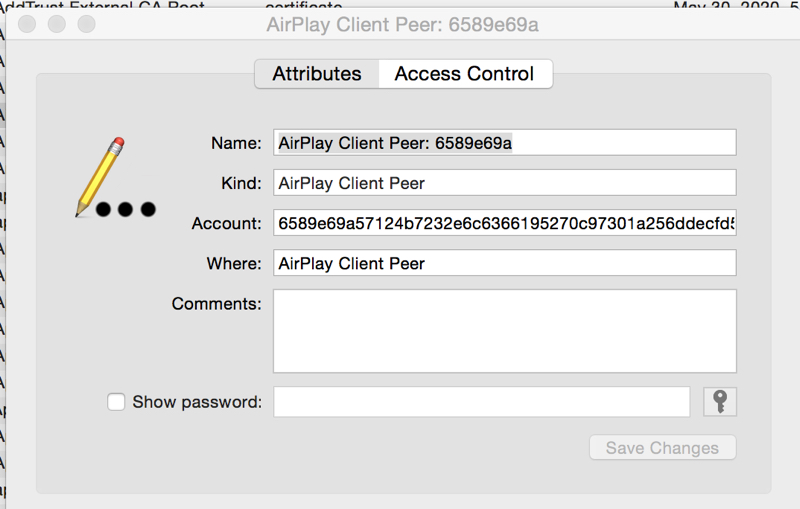
At this point, you’ll be asked to enter your Mac’s admin login and password. If you’ve forgotten that, you’ll have to reset those. But let’s assume you haven’t forgotten those. Enter them that your Mac shows you the password that you’re seeking.
By the way, you’ll be offered the option to “Always Allow” passwords to be shown when you open Keychain Access. Don’t select this option for security reasons in case your Mac gets stolen — or you sell it without wiping all important personal data.
