
Today we’re going to focus a bit on how to set up notifications for your various apps on the Apple Watch. Properly setting notifications can make or break your Apple Watch experience, since getting too many of them can be even more annoying than having to dig an iPhone out of your pocket every time something dings or buzzes.
Responding to notifications
The way notifications work on the Apple Watch, they’re displayed as soon as they arrive. If you don’t look at them immediately, the Watch saves them for later viewing.

You’ll know if you have unread notifications to view if there is a red dot at the top of the watch face. To look at those notifications, just swipe down on the face. If you have an iOS device like an iPhone or iPad, you’re probably already familiar with Notification Center, which are also accessed by swiping down from the top of your screen.
Live notifications get your attention by either making a noise or using the haptic engine to tap your wrist. If you’re not otherwise distracted with driving or talking to someone, just raise your Watch to view the notification. Many messages may be longer than you can read on your screen, so just use the Digital Crown to scroll to the bottom. Once you’re at the bottom of the message, you’ll find ways to respond. For example, Messages displays Reply and Dismiss buttons. You can tap the Dismiss button to get rid of it, or just swipe down on the notification.
Another way to respond to an app notification is to tap the app icon show to open the corresponding app. I have several weather apps that provide notifications of adverse weather conditions — tapping the app icon opens the app and lets me actually look at live weather radar on my Watch.
Sometimes you’ll want to just delete a notification without reading it in detail. To do that swipe it to the left and a Clear button appears (left below). Tap the button and the notification is removed from the list. Removing all notifications is even easier — just use a Force Touch (firm press on the display) and tap the Clear All button that appears (right below).

Setting up notifications
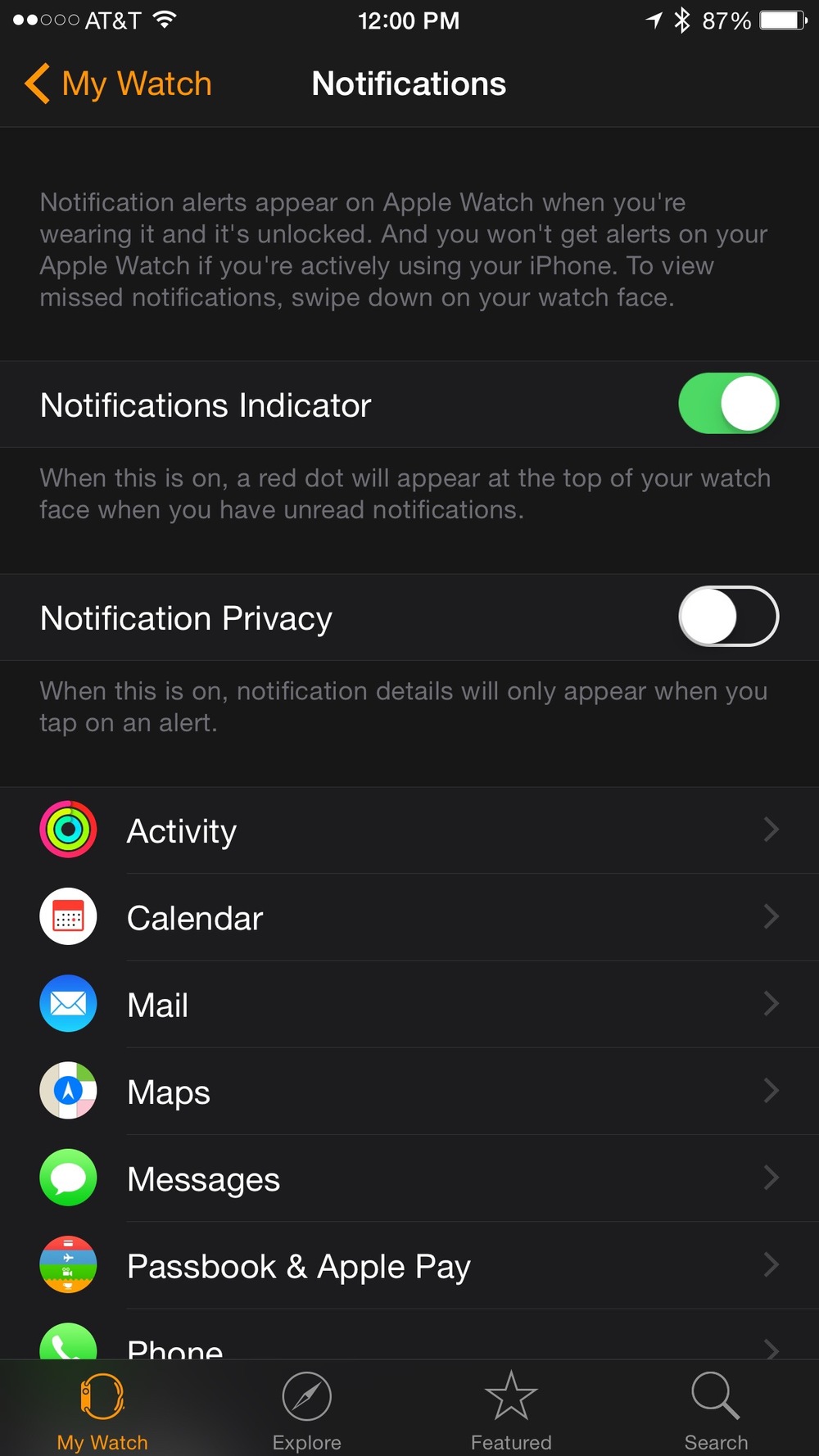
To set up your Watch notifications, you can start by going to your iPhone, launch the Settings app, then scroll to Notifications and specify which apps are going to generate notifications on the iPhone. Then in the Apple Watch app on your iPhone, tap My Watch, tap Notifications, and then tap the specific app name — like Messages or Mail, to name a few.
You can choose whether to mirror your iPhone’s notification settings or set up your own custom notifications for the Watch. For example, for Mail it’s possible to turn on Show Alerts, then receive a Watch alert for emails that are coming in — I like to be notified when email arrives from people on my VIP list.
Sometimes even a “ding” from a Watch notification might be inconsiderate, so it’s possible to silence your Watch temporarily. To do this, swipe up on the watch face to view glances, swipe to the Settings glance, then tap Silent Mode. When any notifications come in, you’ll get that subtle tap on your wrist. If even that’s too distracting, tap Do Not Disturb and *no* notifications will alert you.
Sometimes you may not want others to see a message that’s appearing on your wrist. Usually when you raise your wrist to see an incoming message, you’ll see who it’s from, followed by the message. That can be embarassing if you don’t want others to see the message. Instead, you can set your watch to hide the message until you tap it — just launch the Apple Watch app on your iPhone, tap My Watch, tap Notifications, and then turn on Notification Privacy.
How do you like Apple Watch notifications? Are they distracting, or less distracting than your iPhone? Have you found (like me) that paying attention to how notifications are set up on your Watch is a key to enjoying the device more? Leave your comments and questions in the comments section below.
