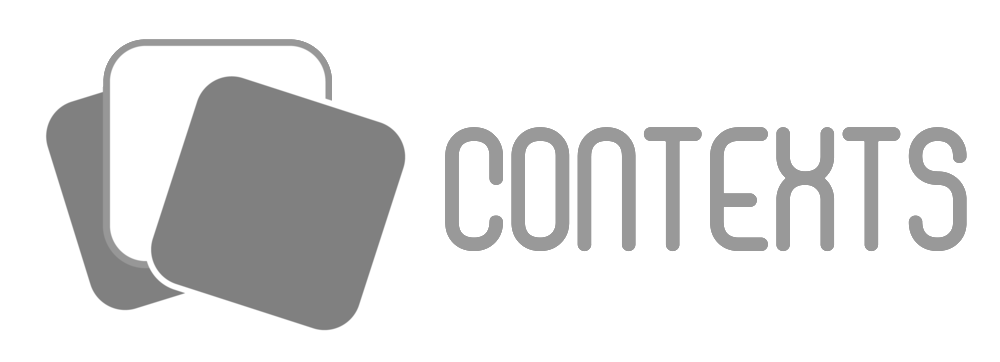
Last week’s WWDC announcements pointed to some welcome changes to the upcoming macOS Sierra to improve the productivity of Mac users, but there was one part of the user experience that was seemingly ignored — window management on the Mac. Fortunately, there’s a utility that can speed up window switching, even on large-screen Macs with dozens of open apps and multiple displays — Contexts.
We’re thrilled to have Contexts as this week’s sponsor of Apple World Today. Available for just US$9 (or use coupon code AWT for a 25% discount through the end of July), Contexts is a window-switching powerhouse that gives you five distinct ways to easily find the window you’re looking for:
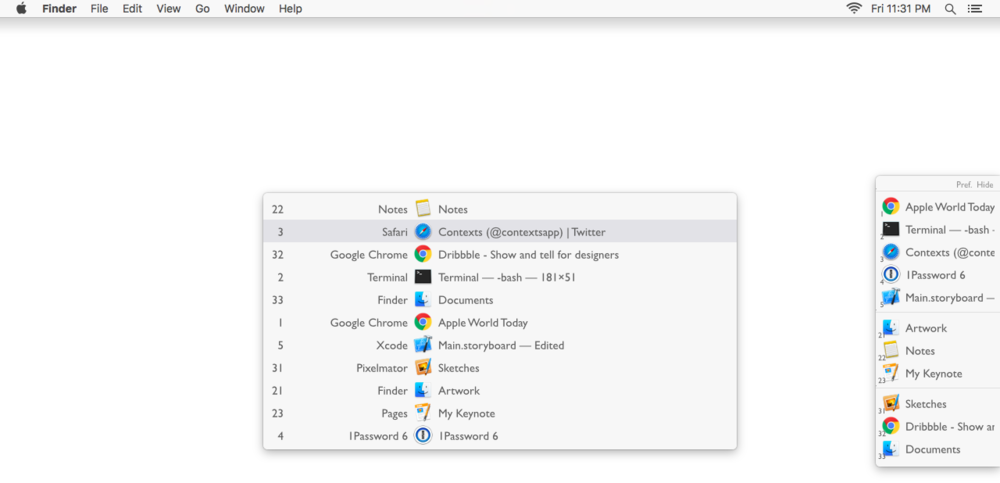
1 – Switch with a click. Contexts uses an auto-hiding sidebar that organizes windows by groups. Think of the sidebar as a Dock for your app and document windows, and you’re on the right track. Just hover the cursor over the sidebar to expand it and click on a window title to switch to the window. You can also reorder your groups or windows by dragging them up or down, or just swipe towards the screen edge with the cursor over the sidebar to hide it.
2 – Switch with a gesture. There’s no need to move your cursor to the sidebar to switch windows. Just move your finger up or down on the edge of the trackpad to change the sidebar selection, then lift the finger to make the selected window active.
3 – Switch with a better Command+Tab. You know how OS X lets you type Command+Tab to see the icons for open apps? Well, it doesn’t show you if an app has more than one window open. Contexts gives you a better Command+Tab; typing the command displays a panel listing windows in the order that they were used. Press the Tab key repeatedly to show the next window, or Shift+Tab to select the previous window in the list. Releasing the Command key brings the window you’ve selected to the front, ready for work.
4 – Switch with a keystroke. Feel more comfortable typing than using your mouse or trackpad? No problem; Contexts gives each window a number; Press Command+<window number>, let up on the Command key, and you’re there!
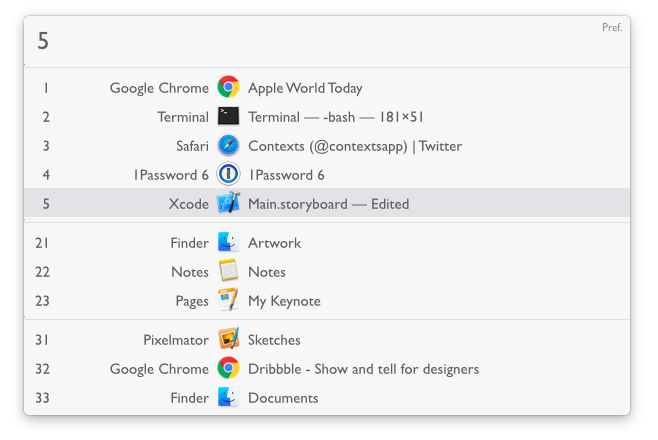
5 – Switch with search. Have a bunch of Excel worksheets open and you can’t find the one you were working on this morning? Contexts has a way to search for it by name. Press Control+Space and the Contexts panel appears in search mode. Start typing characters from the name to see a list of choices, move the selection up or down with your keyboard arrow keys, then press Enter to bring the window to front. Problem solved!
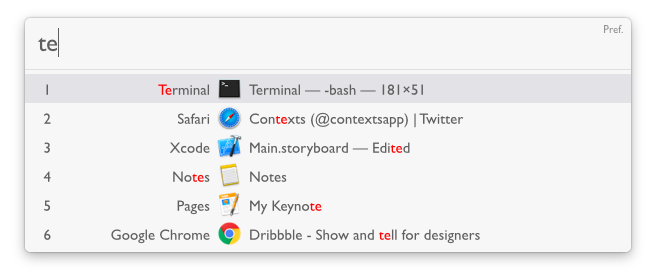
That’s not all Contexts can do. It works with Macs with multiple displays so your Mac Pro’s three-screen setup is no problem. By default, the sidebar is visible on each and every display, so there’s no need to search your displays for it. Don’t like that? Change the preferences and display the sidebar only on your main display. It’s your choice.
What about apps without open windows? They’re tracked and displayed by Contexts as well. If an app has a count associated with it (the red circle with a number in it), Contexts displays the count.
There are many other shortcuts as well, for re-ordering groups and windows, quitting and hiding applications, and closing and minimizing windows.
You’ll find Contexts to be worth a lot more than its $9 price tag once you see just how productive it makes you. But don’t believe me — try Contexts for free or purchase it with coupon code AWT through July 31, 2016 for a 25% discount, and you’ll soon find yourself to be a faithful user.
This content is sponsored via Syndicate Ads.



